En este apartado voy a explicar de la forma más sencilla la forma de poder instalar el Sistema Operativo, en este caso el XP en nuestro Ordenador, pero para ello y antes de comenzar a realizar la instalación del XP, tendremos que tener en cuenta una series de factores importantes referente a nuestro ordenador, ya que de ello depende de que podamos instalar dicho programa o no, así por ejemplo, como saber que cantidad de memoria RAM, tenemos instalada en nuestro ordenador, y sobre todo tener en cuenta que nuestro ordenador no sea muy antiguo, ya que sería conveniente que a partir de un PENTIUM IV, sería lo más razonable para poderle sacar el mayor provecho posible del mismo.
Por otro lado y a medida que voy realizando dicha explicación la voy a enriquecer con unas fotos de las distintas pantallas o pasos que nos encontraremos y que tendremos que seguir a la hora de realizar esta instalación.
1.1.- Paso nº 1:
Antes de comenzar la instalación de nuestro Sistema Operativo XP, y como he explicado en mi blog en otra entrada denominada BIOS, antes de que arranque dicho ordenador o mejor dicho antes de que la Bios de paso al Sistema Operativo que tengamos instalado en nuestro ordenador, pulsaremos la tecla F1, F2 o SUPRIMIR, depende de cada ordenador, y nos dará paso a la BIOS, y en ella cambiaremos el proceso de arranque de nuestro ordenador pasando del Disco Duro como primario al CD, es decir tendremos que modificar el arranque de nuestro ordenador como primario el CD, que es donde tenemos copiado el Sistema Operativo XP, que queremos instalar en nuestro ordenador, aquí adjunto foto de la BIOS, donde tendremos que realizar dicho cambio.
1.2.- Paso nº 2:
Una vez realizado el paso nº 1, tendremos que instalar el Disco Duro en el Cd, y dicho ordenador arrancara del Cd, comentado anteriormente, y nos saldrá esta pantalla la cual adjunto mediante foto, en la que tendremos que pulsar en este caso la tecla F1.
1.3.- Paso nº 3
Acto seguido nos saldrá esta pantalla tras pulsar la tecla F1, comentada en el anterior paso, en la que nos pondrá Programa de Instalación de windows, y esperaremos.
1.4.- Paso nº 4
Posteriormente nos saldrá la siguiente pantalla en la que nos notificara los siguientes conceptos como:
1.- Para instalar XP, tendrás que presionar la tecla ENTRAR.
2.- Para recuperar una instalación de XP, presionar la tecla R.
3.- Para salir del programa presione la tecla
Como lo que queremos en este caso es instalar el programa tendremos que pulsar ENTRAR.
1.5.- Paso nº 5
Una vez hallamos pulsado la tecla Entrar, en el anterior paso, nos saldrá esta pantalla, la cual nos informa del Contrato de Licencia para el Usuario, bueno pues aquí tan solo tendremos que pulsar la tecla F8.
1.6.- Paso nº 6
Posteriormente al haber aceptado con la tecla F8, la Licencia de dicho Sistema Operativo, nos saldrá esta pantalla en la que nos notifica varias opciones que van relacionadas con la partición del Disco Duro.
1.- Para instalar XP, solo tendremos que pulsar la tecla ENTRAR.
2.- Para realizar una partición en el Disco Duro no particionado tendremos que pulsar la tecla C
posteriormente nos sale otra pantalla en la que tendremos que posicionarnos en la cantidad de memoria en este caso en MB, y pondremos la cantidad en este caso en MB que queremos que tenga dicha partición y acto seguido pulsaremos la tecla ENTRAR, en caso contrario pulsaremos la tecla ESCAPE, y volveremos a la pantalla anterior, si la aceptamos nos sale ya la pantalla con dicha partición, tal como muestro en las fotos posteriores.
3.- Para poder eliminar la partición creada por nosotros nos posicionamos en la partición deseada a eliminarla y pulsaremos la tecla D, nos saldrá nuevamente otra pantalla en la que muestro en la foto y tan solo tendremos que pulsar la tecla L, y dicha partición aparece ya eliminada.
1.7.- Paso nº 7:
Una vez realizado el paso anterior, nos posicionaremos en la partición requerida o bien si la hemos eliminado nos posicionaremos en la única que tengamos, que sera en concreto el total de MB, que tendra nuestro Disco Duro, pulsaremos la tecla ENTRAR, y nos llevara a otra pantalla en la que nos encontramos varios apartados como son:
1.- Formatear la partición utilizando el sistema de archivos NTFS (rápido)
2.- Formatear la partición utilizando el sistema de archivos FAT (rápido)
3.- Formatear la partición utilizando el sistema de archivos NTFS
4.- Formatear la partición utilizando el sistema de archivos FAT
En este caso lo haremos en el apartado nº 3 en archivos NTFS, en el modo lento, con el simple propósito de poder formatear íntegramente dicho disco y poder limpiar todo lo que tenemos en el, y le damos a ENTRAR, y posteriormente nos mostrará nuevamente otra pantalla en la que nos saldrá un recuadro como en la foto que adjunto en la que nos indica que el programa de instalación está formateando, por regla general siempre nos indicara el avance de dicha instalación mediante una barra en color amarillo como en este caso, una vez haya terminado dicha instalación nos saldrá nuevamente otra pantalla con otro recuadro en la que nos indicara que se encuentra copiando los archivos, en la que nos lo indica nuevamente mediante una barra en color amarillo, y posteriormente realizada la instalación de los archivos nos saldrá otra pantalla nuevamente en la que nos indicara mediante otra barra pero esta vez en color rojo que el equipo se reiniciará.
1.8.- Paso nº 8:
2.- Para realizar una partición en el Disco Duro no particionado tendremos que pulsar la tecla C
posteriormente nos sale otra pantalla en la que tendremos que posicionarnos en la cantidad de memoria en este caso en MB, y pondremos la cantidad en este caso en MB que queremos que tenga dicha partición y acto seguido pulsaremos la tecla ENTRAR, en caso contrario pulsaremos la tecla ESCAPE, y volveremos a la pantalla anterior, si la aceptamos nos sale ya la pantalla con dicha partición, tal como muestro en las fotos posteriores.
3.- Para poder eliminar la partición creada por nosotros nos posicionamos en la partición deseada a eliminarla y pulsaremos la tecla D, nos saldrá nuevamente otra pantalla en la que muestro en la foto y tan solo tendremos que pulsar la tecla L, y dicha partición aparece ya eliminada.
1.7.- Paso nº 7:
Una vez realizado el paso anterior, nos posicionaremos en la partición requerida o bien si la hemos eliminado nos posicionaremos en la única que tengamos, que sera en concreto el total de MB, que tendra nuestro Disco Duro, pulsaremos la tecla ENTRAR, y nos llevara a otra pantalla en la que nos encontramos varios apartados como son:
1.- Formatear la partición utilizando el sistema de archivos NTFS (rápido)
2.- Formatear la partición utilizando el sistema de archivos FAT (rápido)
3.- Formatear la partición utilizando el sistema de archivos NTFS
4.- Formatear la partición utilizando el sistema de archivos FAT
En este caso lo haremos en el apartado nº 3 en archivos NTFS, en el modo lento, con el simple propósito de poder formatear íntegramente dicho disco y poder limpiar todo lo que tenemos en el, y le damos a ENTRAR, y posteriormente nos mostrará nuevamente otra pantalla en la que nos saldrá un recuadro como en la foto que adjunto en la que nos indica que el programa de instalación está formateando, por regla general siempre nos indicara el avance de dicha instalación mediante una barra en color amarillo como en este caso, una vez haya terminado dicha instalación nos saldrá nuevamente otra pantalla con otro recuadro en la que nos indicara que se encuentra copiando los archivos, en la que nos lo indica nuevamente mediante una barra en color amarillo, y posteriormente realizada la instalación de los archivos nos saldrá otra pantalla nuevamente en la que nos indicara mediante otra barra pero esta vez en color rojo que el equipo se reiniciará.
Una vez haya finalizado el paso nº 7, nos saldrá nuevamente una pantalla idéntica a la del paso nº 2, nuevamente pulsaremos la tecla F1, y nos saldrá estas pantallas informándonos de la instalación de Windows, esperaremos a que este se instale.
1.9.- Paso nº 9:
Una vez instalado nuevamente nos saldrá una pantalla en la que nos indica Opciones regionales y de idioma, en la que nos dan dos opciones, personalizar y Detalles, pues tan solo tendremos que pulsar a siguiente, aunque si le damos a la opción personalizar, nos da la opción de eliminar algunos componentes del sistema, posteriormente nos saldrá varias pantallas en la que nos piden nuestro NOMBRE, CLAVE DEL PRODUCTO, NOMBRE DEL EQUIPO, HORA, FECHA, lo rellenamos y nos saldrá nuevamente otra pantalla en la que nos indicara nuevamente la instalación de Windows.
1.10.- Paso nº 10:
Dejamos que se instale nuevamente y posteriormente a la instalación nos sale otra pantalla en la que nos indica de que forma queremos realizar dicha configuración si Típica o Personalizada, en este caso la realizaremos Personalizada, y nos saldrá unas pantalla en la que nos indica, en la primera Clientes para redes Microsoft y posteriormente, en la segunda pantalla el Grupo de trabajo o dominio del equipo, posteriormente nos saldrá nuevamente otra pantalla en la que nos sigue informando del proceso de instalación y posteriormente nos saldrá otra informándonos de la finalización de la instalación.
1.11.- Paso nº 11:
Una vez transcurrido el paso nº 10, nos saldrá una nueva pantalla en la que nos indica La Configuración de Pantalla le damos aceptar, y nos saldrá una pantalla en la que nos indica la forma que queremos que se conecte nuestro equipo a internet, posteriormente nos saldrá otra en la que nos indica ¿Quien usaría este equipo? en este caso pondré mi nombre con un número es decir lorenzo1, y seguidamente ya nos indica en la pantalla la instalación de nuestro Sistema Operativo XP, en nuestro ordenador.
NOTA:
Espero que todo el que lea esta entrada de mi blog, de como instalar el Sistema Operativo XP, resumida en 11 pasos, le sea de utilidad para que pueda realizar su propia instalación posteriormente en un futuro.
Una vez instalado nuevamente nos saldrá una pantalla en la que nos indica Opciones regionales y de idioma, en la que nos dan dos opciones, personalizar y Detalles, pues tan solo tendremos que pulsar a siguiente, aunque si le damos a la opción personalizar, nos da la opción de eliminar algunos componentes del sistema, posteriormente nos saldrá varias pantallas en la que nos piden nuestro NOMBRE, CLAVE DEL PRODUCTO, NOMBRE DEL EQUIPO, HORA, FECHA, lo rellenamos y nos saldrá nuevamente otra pantalla en la que nos indicara nuevamente la instalación de Windows.
Dejamos que se instale nuevamente y posteriormente a la instalación nos sale otra pantalla en la que nos indica de que forma queremos realizar dicha configuración si Típica o Personalizada, en este caso la realizaremos Personalizada, y nos saldrá unas pantalla en la que nos indica, en la primera Clientes para redes Microsoft y posteriormente, en la segunda pantalla el Grupo de trabajo o dominio del equipo, posteriormente nos saldrá nuevamente otra pantalla en la que nos sigue informando del proceso de instalación y posteriormente nos saldrá otra informándonos de la finalización de la instalación.
Una vez transcurrido el paso nº 10, nos saldrá una nueva pantalla en la que nos indica La Configuración de Pantalla le damos aceptar, y nos saldrá una pantalla en la que nos indica la forma que queremos que se conecte nuestro equipo a internet, posteriormente nos saldrá otra en la que nos indica ¿Quien usaría este equipo? en este caso pondré mi nombre con un número es decir lorenzo1, y seguidamente ya nos indica en la pantalla la instalación de nuestro Sistema Operativo XP, en nuestro ordenador.
NOTA:
Espero que todo el que lea esta entrada de mi blog, de como instalar el Sistema Operativo XP, resumida en 11 pasos, le sea de utilidad para que pueda realizar su propia instalación posteriormente en un futuro.



















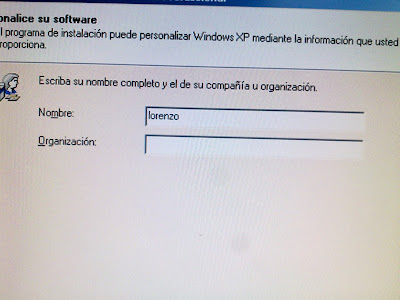
















No hay comentarios:
Publicar un comentario